Trong bài viết này, chúng tôi sẽ hướng dẫn bạn cách đo khoảng cách trên Google Map, cũng như một số thủ thuật với Google Map, như thêm, xóa hoặc chia sẻ ảnh, video, quản lý hoạt động cá nhân và cách xem Google Map chính xác. Hãy cùng theo dõi nhé!
Cách đo khoảng cách trên Google Map
Đo khoảng cách trên ggmap là một tính năng rất hữu ích, giúp bạn biết được khoảng cách thực tế giữa hai hoặc nhiều điểm trên bản đồ, cũng như thời gian và phương tiện di chuyển phù hợp. Để đo khoảng cách trên Google Map, bạn có thể thực hiện theo các bước sau:
- Bước 1: Mở ứng dụng Google Map trên điện thoại hoặc máy tính của bạn.
- Bước 2: Nhập địa điểm bạn muốn đo khoảng cách vào ô tìm kiếm, hoặc chọn một điểm trên bản đồ bằng cách nhấn và giữ.
- Bước 3: Chọn biểu tượng ba chấm ở góc phải trên của màn hình, sau đó chọn “Đo khoảng cách”.
- Bước 4: Di chuyển điểm màu xanh lá cây đến vị trí bạn muốn đo khoảng cách, hoặc chọn một điểm khác trên bản đồ bằng cách nhấn và giữ. Bạn có thể thêm nhiều điểm để đo khoảng cách theo đường cong hoặc góc.
- Bước 5: Xem kết quả đo khoảng cách ở góc dưới bên trái của màn hình. Bạn có thể thay đổi đơn vị đo bằng cách nhấn vào nó và chọn đơn vị bạn muốn, như mét, kilômét, dặm, v.v.
- Bước 6: Nếu bạn muốn xem thêm thông tin về thời gian và phương tiện di chuyển, bạn có thể nhấn vào biểu tượng xe hơi, xe đạp, người đi bộ hoặc giao thông công cộng ở góc dưới bên phải của màn hình. Bạn sẽ thấy được các tùy chọn di chuyển, thời gian ước tính, khoảng cách và lộ trình chi tiết.
Đó là cách đo khoảng cách trên Google Map mà bạn có thể thực hiện đơn giản và nhanh chóng. Bạn có thể áp dụng tính năng này để lên kế hoạch cho các chuyến đi, du lịch, công tác, v.v.

Các thủ thuật với Google Map
Ngoài đo khoảng cách, Google Map còn có nhiều thủ thuật khác mà bạn có thể khai thác để tận dụng tối đa ứng dụng bản đồ này. Dưới đây là một số thủ thuật với Google Map mà bạn nên biết:
-
Tải bản đồ ngoại tuyến: Đây là một thủ thuật rất hữu ích khi bạn không có kết nối internet hoặc muốn tiết kiệm dữ liệu. Bạn có thể tải bản đồ ngoại tuyến của một khu vực nào đó trên Google Map, và sử dụng nó khi không có mạng. Để tải bản đồ ngoại tuyến, bạn có thể thực hiện theo các bước sau:
- Bước 1: Mở ứng dụng Google Map trên điện thoại của bạn, và đảm bảo bạn đã đăng nhập vào tài khoản Google của bạn.
- Bước 2: Nhập tên khu vực bạn muốn tải bản đồ ngoại tuyến vào ô tìm kiếm, hoặc chọn một khu vực trên bản đồ bằng cách nhấn và giữ.
- Bước 3: Chọn biểu tượng ba chấm ở góc phải trên của màn hình, sau đó chọn “Tải xuống bản đồ ngoại tuyến”.
- Bước 4: Điều chỉnh kích thước và vị trí của khu vực bạn muốn tải bản đồ ngoại tuyến, sau đó nhấn vào nút “Tải xuống”.
- Bước 5: Đợi cho quá trình tải xuống hoàn tất, sau đó bạn có thể xem bản đồ ngoại tuyến của khu vực đó bất cứ khi nào bạn muốn. Bạn có thể tìm thấy các bản đồ ngoại tuyến đã tải xuống trong phần “Bản đồ ngoại tuyến” của menu Google Map.
-
Thêm, xoá hoặc chia sẻ ảnh, video trên Google Map: Đây là một thủ thuật giúp bạn chia sẻ những hình ảnh, video về các địa điểm mà bạn đã đến hoặc muốn giới thiệu cho người khác. Bạn có thể thêm, xoá hoặc chia sẻ ảnh, video trên Google Map bằng cách thực hiện theo các bước sau:
- Bước 1: Mở ứng dụng Google Map trên điện thoại hoặc máy tính của bạn, và đảm bảo bạn đã đăng nhập vào tài khoản Google của bạn.
- Bước 2: Nhập tên địa điểm bạn muốn thêm, xoá hoặc chia sẻ ảnh, video vào ô tìm kiếm, hoặc chọn một địa điểm trên bản đồ bằng cách nhấn và giữ.
- Bước 3: Chọn biểu tượng hình ảnh hoặc video ở góc dưới bên phải của màn hình, sau đó chọn “Thêm ảnh hoặc video”.
- Bước 4: Chọn ảnh hoặc video bạn muốn thêm từ thư viện của bạn, hoặc chụp ảnh hoặc quay video mới. Bạn có thể thêm nhiều ảnh hoặc video cùng một lúc.
- Bước 5: Nhập một tiêu đề, một mô tả và một số thẻ cho ảnh hoặc video của bạn, sau đó nhấn vào nút “Đăng”.
- Bước 6: Đợi cho ảnh hoặc video của bạn được xử lý và hiển thị trên Google Map. Bạn có thể xem, xoá hoặc chia sẻ ảnh hoặc video của bạn bằng cách nhấn vào biểu tượng hình ảnh hoặc video ở góc dưới bên phải của màn hình, sau đó chọn ảnh hoặc video bạn muốn, và chọn biểu tượng ba chấm ở góc phải trên của màn hình. Bạn có thể chọn “Xoá”, “Chia sẻ” hoặc “Sửa” ảnh hoặc video của bạn.
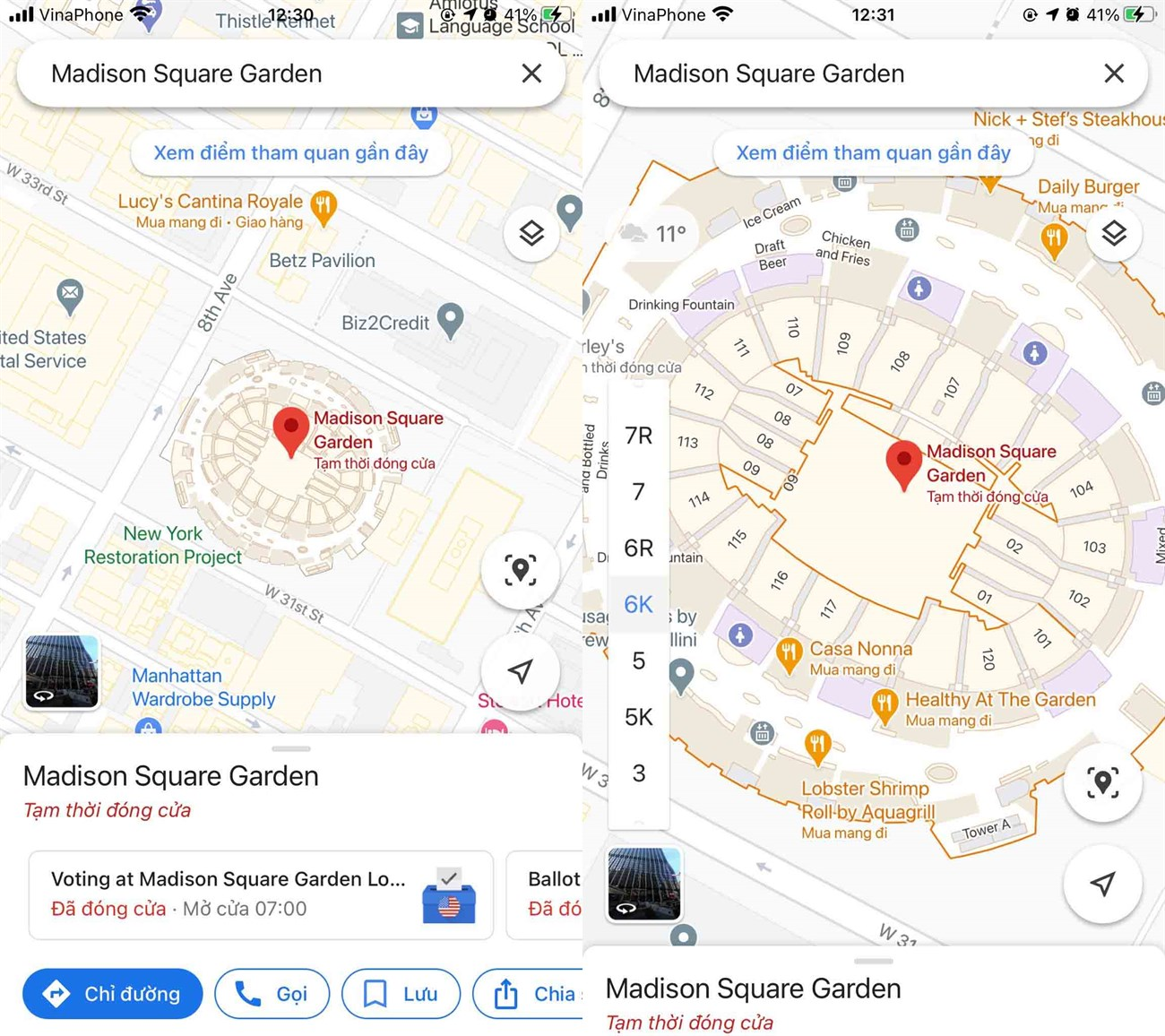
Đó là cách thêm, xoá hoặc chia sẻ ảnh, video trên Google Map mà bạn có thể thực hiện đơn giản và nhanh chóng. Bạn có thể chia sẻ những hình ảnh, video về các địa điểm mà bạn yêu thích, hoặc muốn giới thiệu cho người khác, cũng như xem những hình ảnh, video của người dùng khác trên Google Map.
Quản lý hoạt động cá nhân trên Google Map
Google Map không chỉ là một ứng dụng bản đồ, mà còn là một nơi lưu trữ và quản lý các hoạt động cá nhân của bạn trên bản đồ. Bạn có thể xem lại các địa điểm mà bạn đã đến, các địa điểm mà bạn đã lưu, các đánh giá, ảnh, video mà bạn đã đăng, cũng như các lịch sử tìm kiếm và điều hướng của bạn trên Google Map. Để quản lý hoạt động cá nhân trên Google Map, bạn có thể thực hiện theo các bước sau:
- Bước 1: Mở ứng dụng Google Map trên điện thoại hoặc máy tính của bạn, và đảm bảo bạn đã đăng nhập vào tài khoản Google của bạn.
- Bước 2: Nhấn vào biểu tượng menu ở góc trái trên của màn hình, sau đó chọn “Hoạt động của tôi”.
- Bước 3: Bạn sẽ thấy một danh sách các hoạt động cá nhân của bạn trên Google Map, được phân loại theo các mục như “Địa điểm đã đến”, “Địa điểm đã lưu”, “Đánh giá”, “Ảnh”, “Video”, “Tìm kiếm” và “Điều hướng”. Bạn có thể chọn một mục để xem chi tiết các hoạt động của bạn trong mục đó, hoặc chọn “Tất cả” để xem tất cả các hoạt động của bạn trên Google Map.
- Bước 4: Bạn có thể sửa, xoá hoặc chia sẻ các hoạt động cá nhân của bạn trên Google Map bằng cách nhấn vào biểu tượng ba chấm ở góc phải của mỗi hoạt động, và chọn tùy chọn bạn muốn. Bạn cũng có thể tìm kiếm các hoạt động của bạn theo từ khóa, thời gian hoặc địa điểm bằng cách nhấn vào biểu tượng kính lúp ở góc trên bên phải của màn hình.
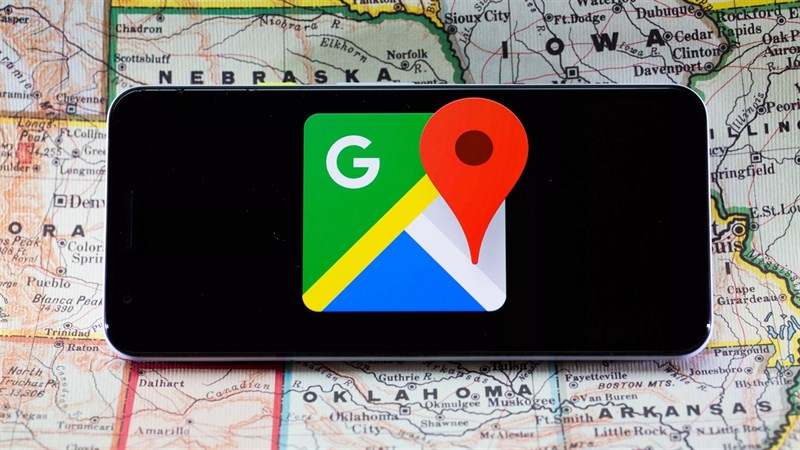
Cách xem Google Map chính xác
Google Map là một ứng dụng bản đồ trực tuyến, cung cấp cho người dùng những hình ảnh, thông tin về các địa điểm trên thế giới. Tuy nhiên, không phải lúc nào Google Map cũng chính xác, do có thể có sự thay đổi về địa hình, địa danh, giao thông, v.v. Để xem Google Map chính xác, bạn có thể thực hiện theo các cách sau:
- Cập nhật phiên bản mới nhất của Google Map: Đây là cách đơn giản nhất để đảm bảo bạn đang xem Google Map chính xác, vì Google thường xuyên cập nhật và cải thiện ứng dụng bản đồ của mình. Bạn có thể kiểm tra và cập nhật phiên bản mới nhất của Google Map trên cửa hàng ứng dụng của điện thoại hoặc máy tính của bạn, hoặc truy cập vào trang web của Google Map.
- Sử dụng chế độ Street View: Đây là chế độ cho phép bạn xem Google Map dưới dạng hình ảnh 360 độ, như thể bạn đang đứng ở địa điểm đó. Chế độ Street View giúp bạn có cái nhìn rõ ràng và chi tiết về các địa điểm, cũng như thấy được sự thay đổi về địa hình, địa danh, giao thông, v.v.
Bạn có thể xem Google Map theo nhiều chế độ khác nhau, để có được những thông tin chính xác, cập nhật và hấp dẫn về các địa điểm trên thế giới. Trên đây là toàn bộ bài viết cung cấp thông tin thủ thuật google map, để xem thêm nhiều tin tức hấp dẫn hãy ghé thăm vinfastauto ngay!






















Ý kiến bạn đọc (0)